| =Info 아래 코드는 Windows 10, 웨일 브라우져 기준으로 작성되었습니다. (운영체제 등에 따라 조금 다를 수도 있습니다.) (만약 업데이트 등에 의해 코드가 다르다면 알려주세요!) |
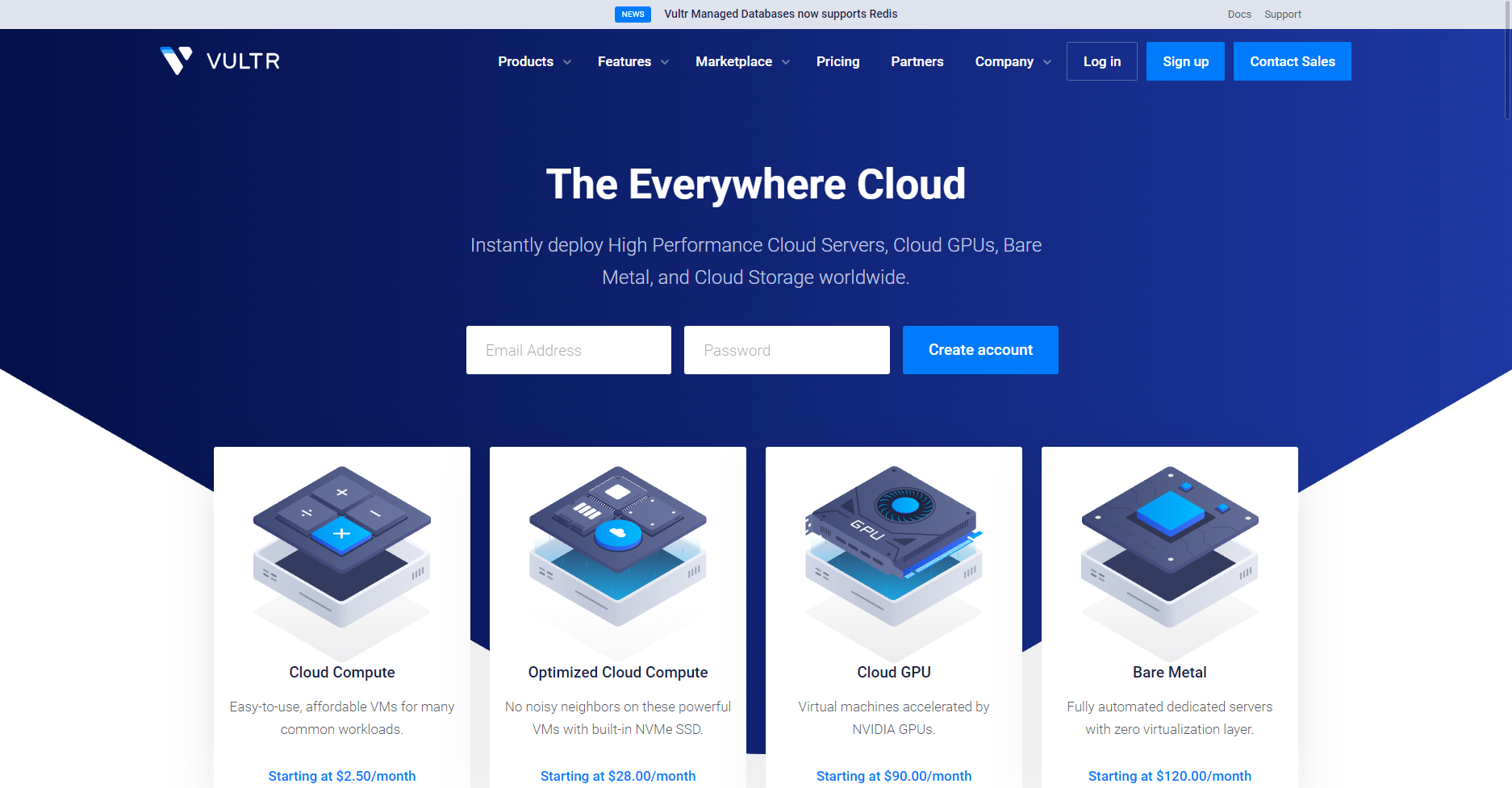
1. Vultr에 접속합니다.
(인터넷에 "Vultr"을 검색하거나, 여기를 눌려주세요.)
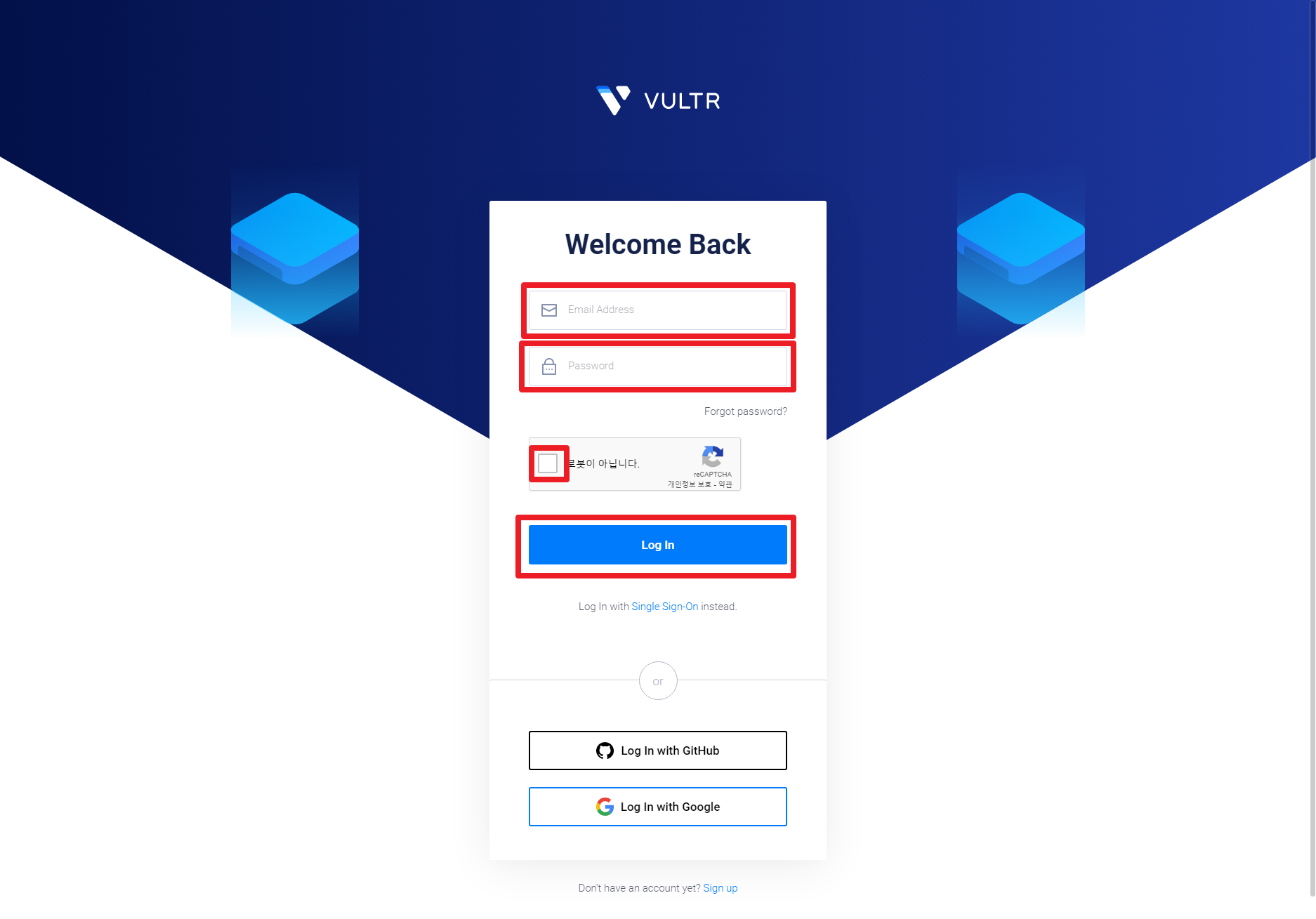
2. Email과 비밀번호, "로봇이 아닙니다"를 클릭후, "Log in"(로그인) 버튼을 눌려 로그인을 해줍니다.
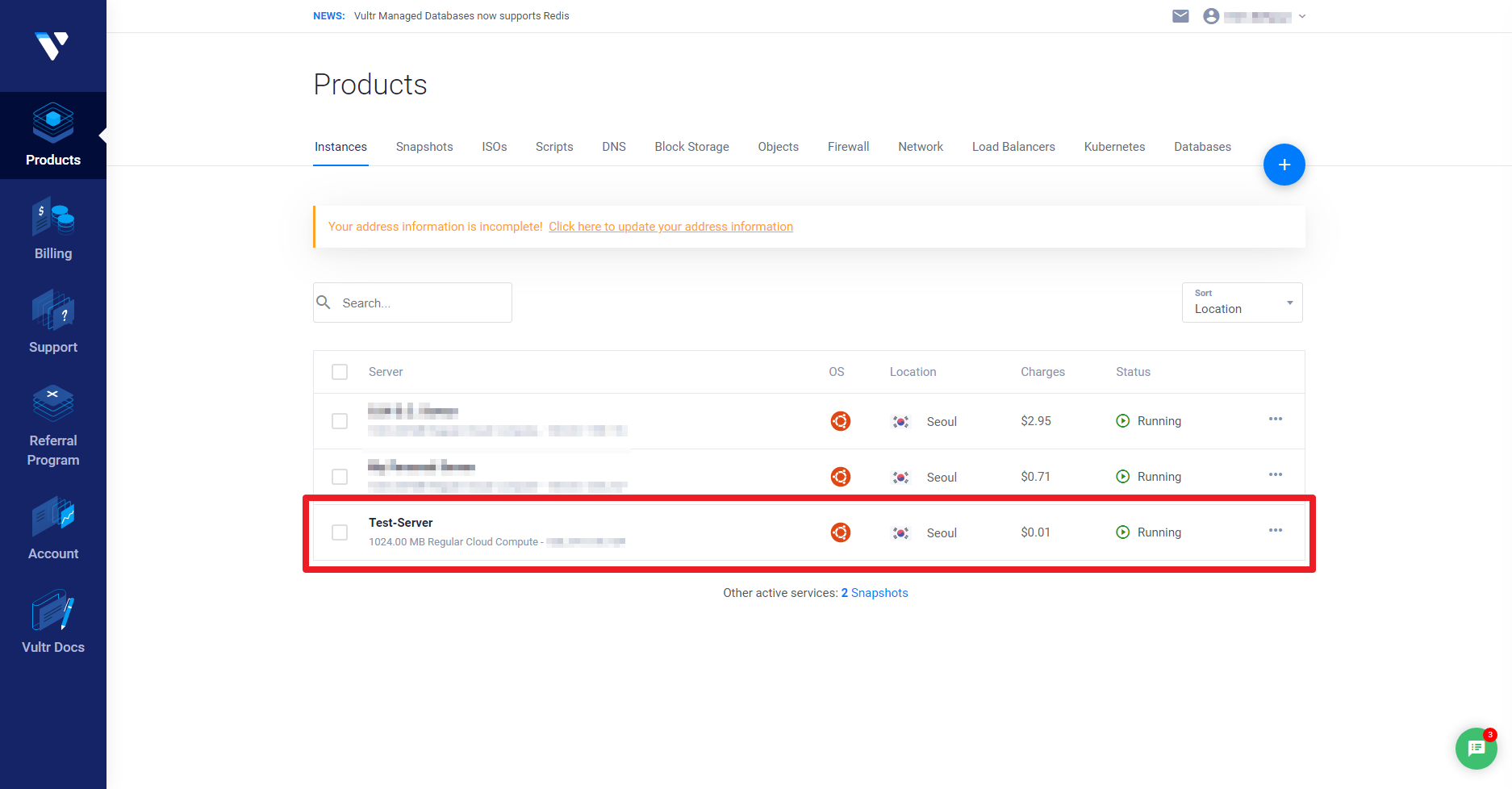
3. 삭제하고자 하는 서버를 선택합니다.
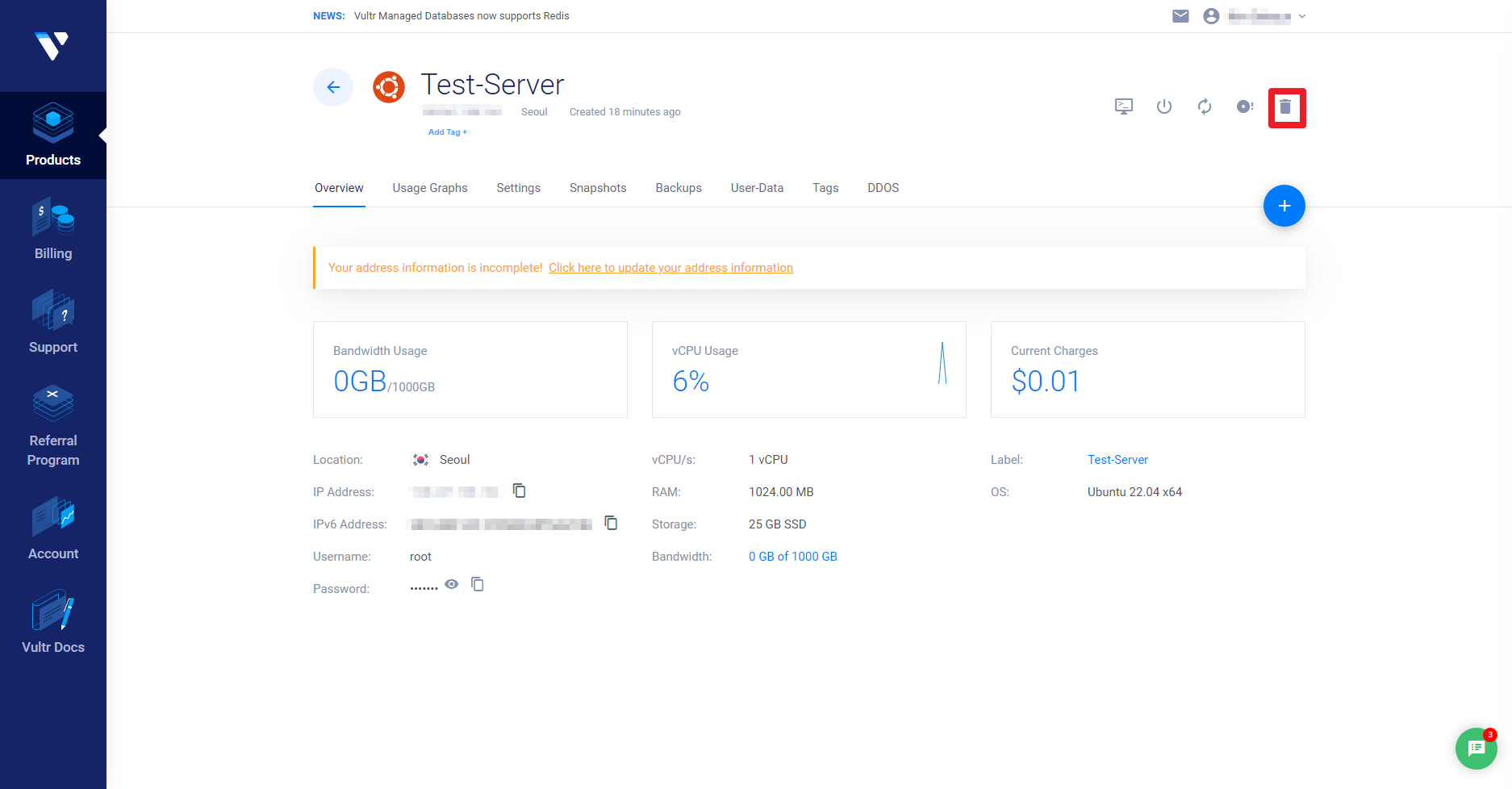
4. "휴지통"(빨간색 상자)버튼을 누릅니다.
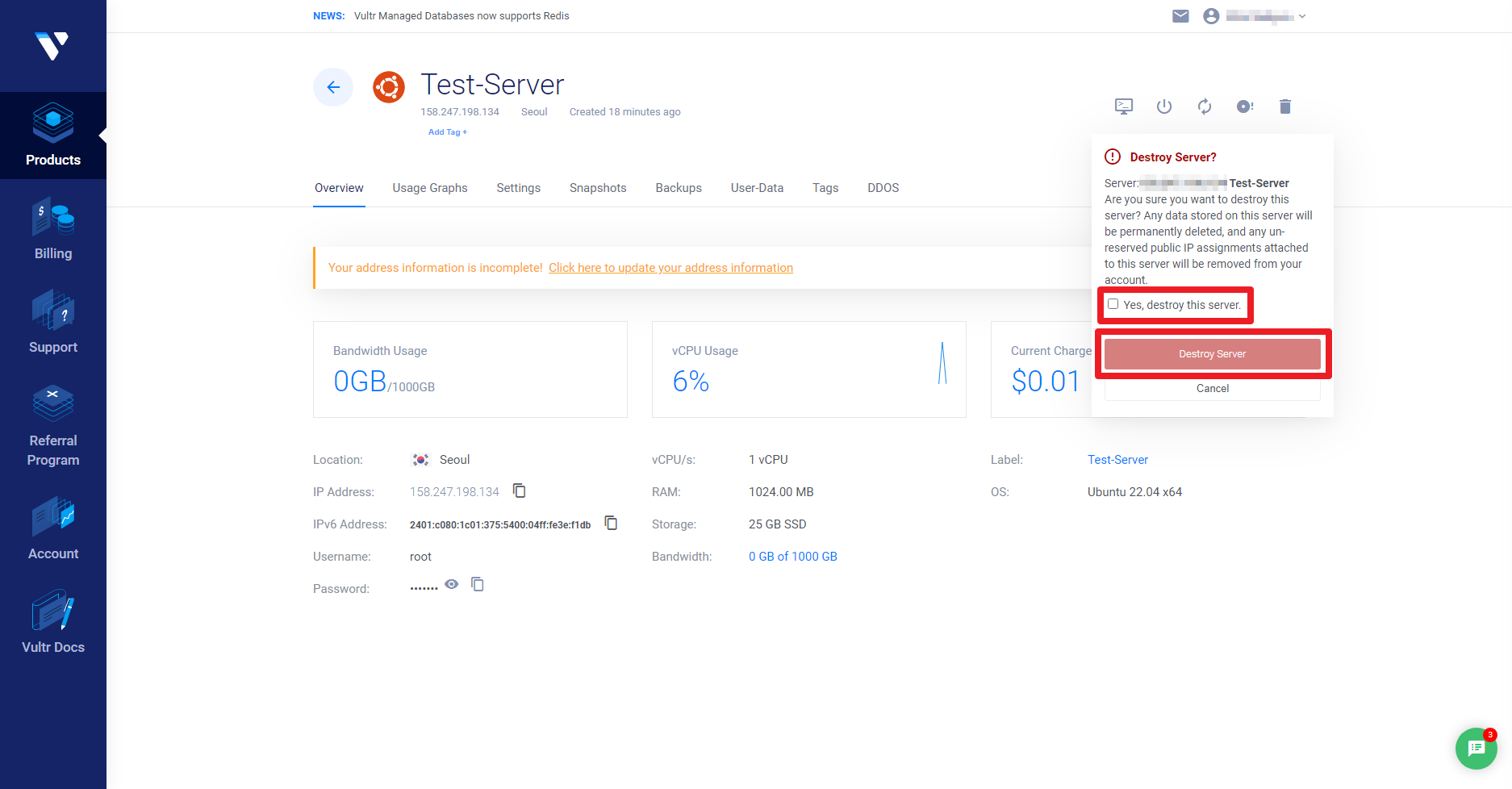
5. 삭제 후 서버를 복구 할수 없으며, 정말로 삭제할것인지 물어보는 내용입니다. "Yes, destory this server." 를 누르면 "Destory Server" 버튼이 활성화 됩니다.
6. 활성화된 "Destory Server" 버튼을 클릭합니다.
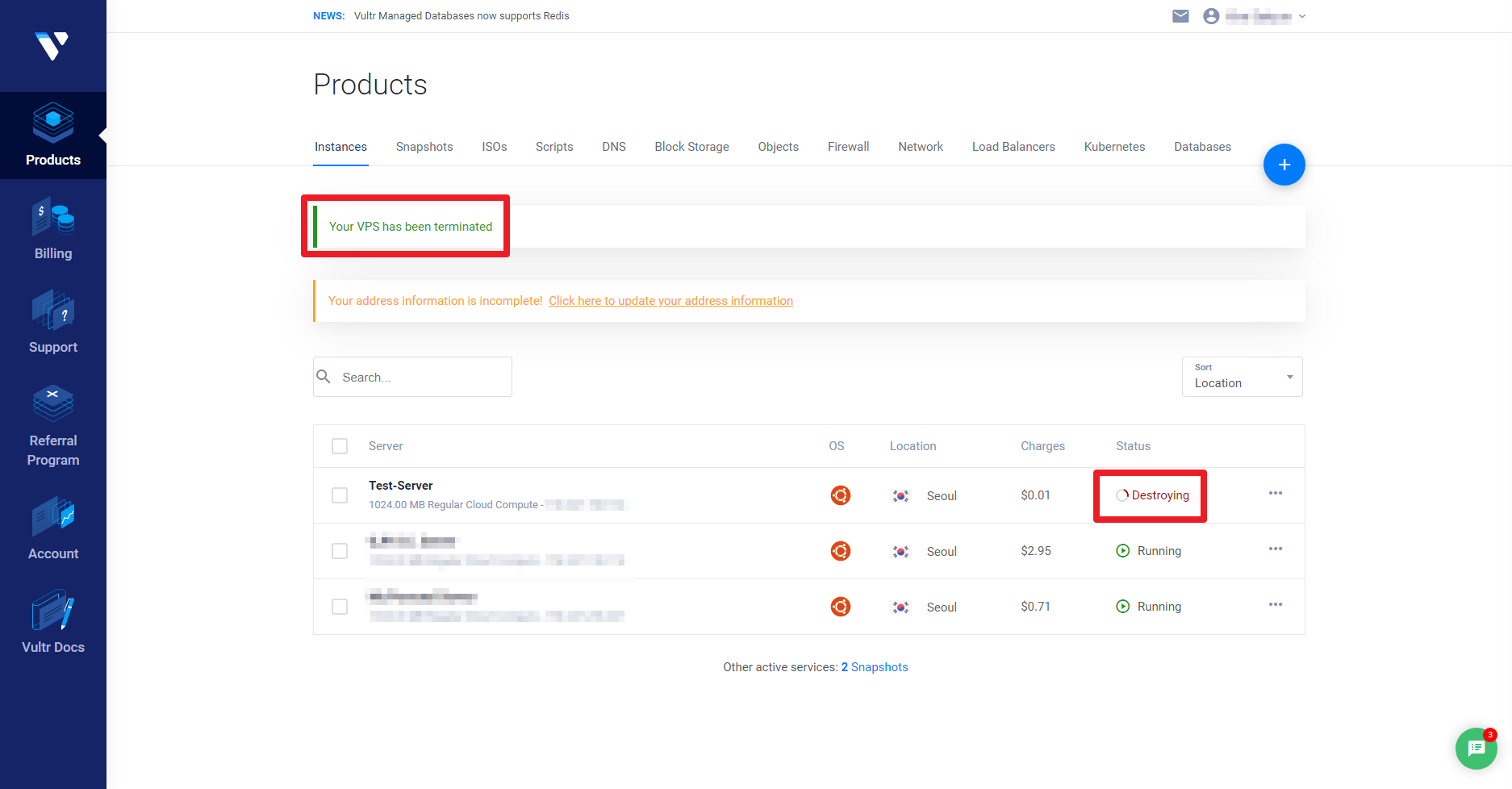
7. "Your VPS has been terminated"라는 문자와 함깨, 대여했던 서버의 상태가 "Destorying"로 변하며, 삭제를 진행합니다.

8. 해당 서버가 삭제된 것을 확인할 수 있습니다.
대여한 서버는 Destory를 진행하지 않으면, 전원을 꺼도 지속적으로 비용이 발생하기 때문에 추후에 사용할 계획이 없다면 Destory하시는 것을 추천드립니다.
여기까지 따라와 주시고, 끝까지 봐주신 여러분들께 감사드립니다!
혹시 궁금한 점이나 사진과 틀린 점이 있으면 알려주세요! 수정하도록 하겠습니다!!
(가시기 전에 공감 한 번만 눌러주시면 저에게 큰 힘이 됩니다! 감사합니다!)
'Computer > Server' 카테고리의 다른 글
| Vultr 서버 대여하기 (0) | 2022.12.23 |
|---|---|
| Vultr 회원가입하기 (0) | 2022.12.21 |


댓글