| =Info 아래 코드는 Windows 10 기준으로 작성되었습니다. (운영체제 등에 따라 조금 다를 수도 있습니다.) (만약 업데이트 등에 의해 다르다면 알려주세요!) |
리눅스 서버에 접속하기 위해서는 SSH 접속을 해야합니다.
macOS에서는 콘솔창에서 지원해서 쉽게 접근할 수 있지만, 윈도우는 그렇지 않습니다...
따라서, 윈도우에서는 PuTTY라는 프로그램을 이용해서 리눅스 서버에 SSH 접속을 진행해야합니다.
PuTTY라는 프로그램을 설치하기 위해서 설치사이트로 이동하여 "Download PuTTY"를 눌려주세요!
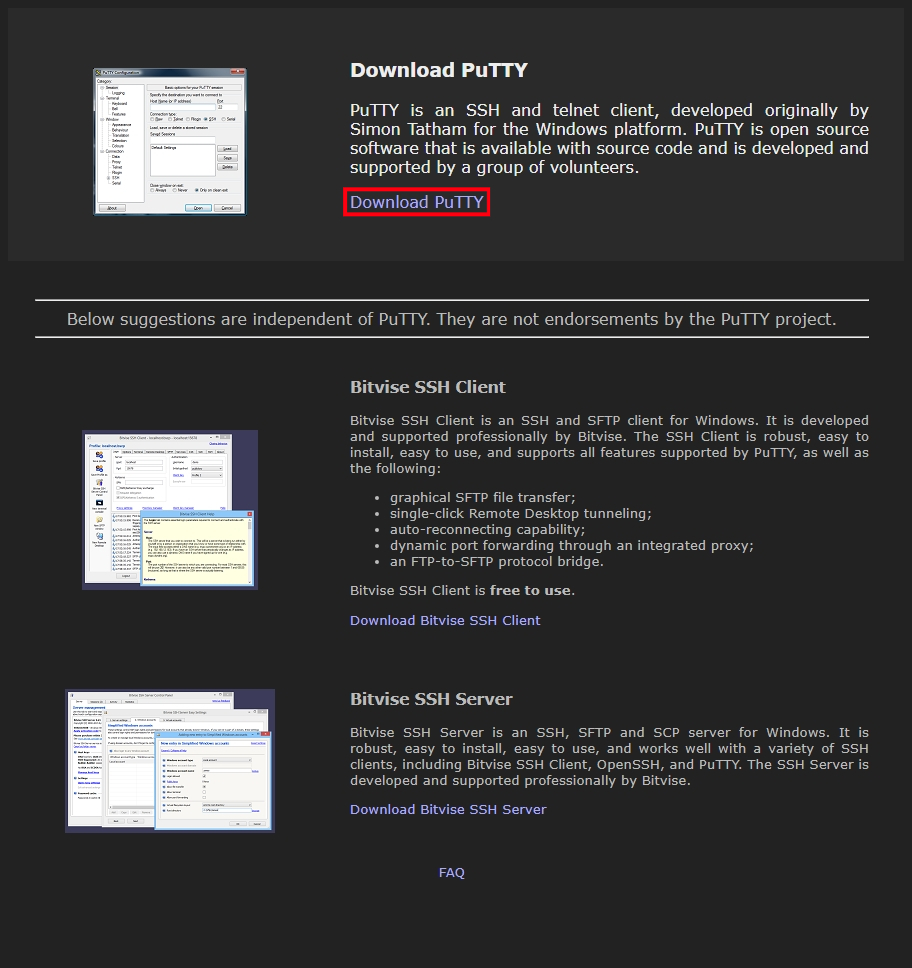
이후, 윈도우 비트와 CPU에 맞추어 PuTTY 설치 프로그램을 다운로드합니다

다운로드 후, 실행을 하면 아래와 같은 화면이 나옵니다.
"Next"를 눌려서 설치를 진행하여봅시다.

설치 경로를 확인하고 "Next"를 눌려줍니다.
(설치 경로를 변경해도 큰 문제 없습니다!)

PuTTY 설치 구성 요소를 확인하고 "Install"을 눌려서 설치해줍니다.
각 설치 구성 요소는 다음과 같습니다.
- [ Install PuTTY files ]
PuTTY를 설치합니다 - [ Add shortcut to PuTTY on the Desktop ]
바탕화면에 PuTTY 바로가기를 추가합니다. - [ Put install direcroty on the PATH for command prompts ]
명령 프롬프트(cmd)에서 사용하기 위해서 PATH에 경로를 추가합니다. - [ Associate .PPK files with PuTTYgen and Pageant ]
.PPK 파일(인증서 파일)을 PuTTYgen와 Pageant으로 연결시킵니다.
(※ ppk 파일의 경우, AWS의 ec2와 같은 일부 서버 접속에 사용됩니다.)
(※ 이 블로그에서 주로 사용하고 있는 "Vultr"의 VPS는 ppk파일이 없습니다.)

이후, 설치가 완료될 때까지 기다려줍니다.
("UAC 기본값"기준으로 "관리자 권한"을 요구하는 창이 나타납니다. "예"를 눌려야 설치가 가능합니다.)
("UAC"에 대한 내용은 "여기"를 참고해주세요.)
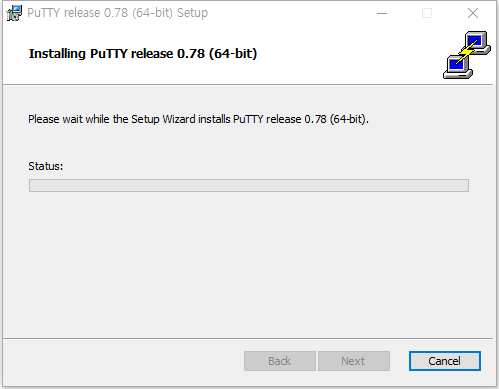
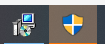
아래 사진과 같이 "Completed the PuTTY ..."로 나타나면 설치에 성공한겁니다.
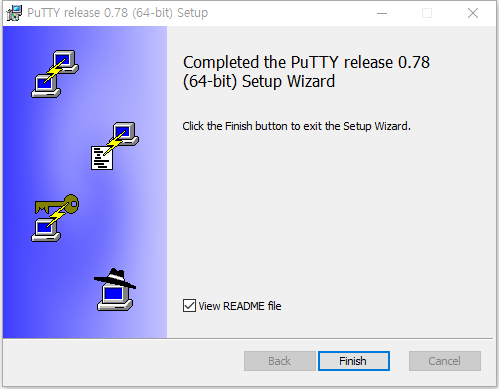
이후 PuTTY 사용법은 "여기"를 눌려서 확인할 수 있습니다.
여기까지 따라와 주시고, 끝까지 봐주신 여러분들께 감사드립니다!
혹시 궁금한 점이나 사진과 틀린 점이 있으면 알려주세요! 수정하도록 하겠습니다!!
(가시기 전에 공감 한 번만 눌러주시면 저에게 큰 힘이 됩니다! 감사합니다!)
'Computer > Tools' 카테고리의 다른 글
| PuTTY 사용법 (간편 Ver) (0) | 2023.01.03 |
|---|---|
| Everything 설치 & 사용법( + FTP) (2) | 2020.03.11 |



댓글