| =Info 캡처 화면은 Windows 10, 2020-03-01, 웨일 브라우저 기준입니다! (운영체제, 브라우저에 따라서 나타나는 화면이 다를 수도 있습니다) (만약 업데이트 등에 의해 화면이 다르다면 알려주세요!) |
안녕하세요 여러분! 오늘은 게임을 한다면 모두가 아는 통화 플랫폼!
Discord에서 봇을 만드는 방법 2번째! 만든 봇을 초대해보겠습니다!
우선 Discord 봇을 만들기 위해서는 많은 준비물이 필요합니다!
(파란 밑줄 친 부분을 클릭하시면 설치 과정이 적혀있는 포스트로 이동합니다.)
저번 시간에 봇 토큰을 발급해보았습니다.
이번 시간에는 저번 시간에 만들어두었던 봇을 자신의 서버에 초대해 보겠습니다.
우선 봇을 초대하기 위해서는, 초대 링크를 만들어야 합니다.
우선, 초대 링크를 만들기 위해서 "OAuth2" 탭으로 이동해줍시다
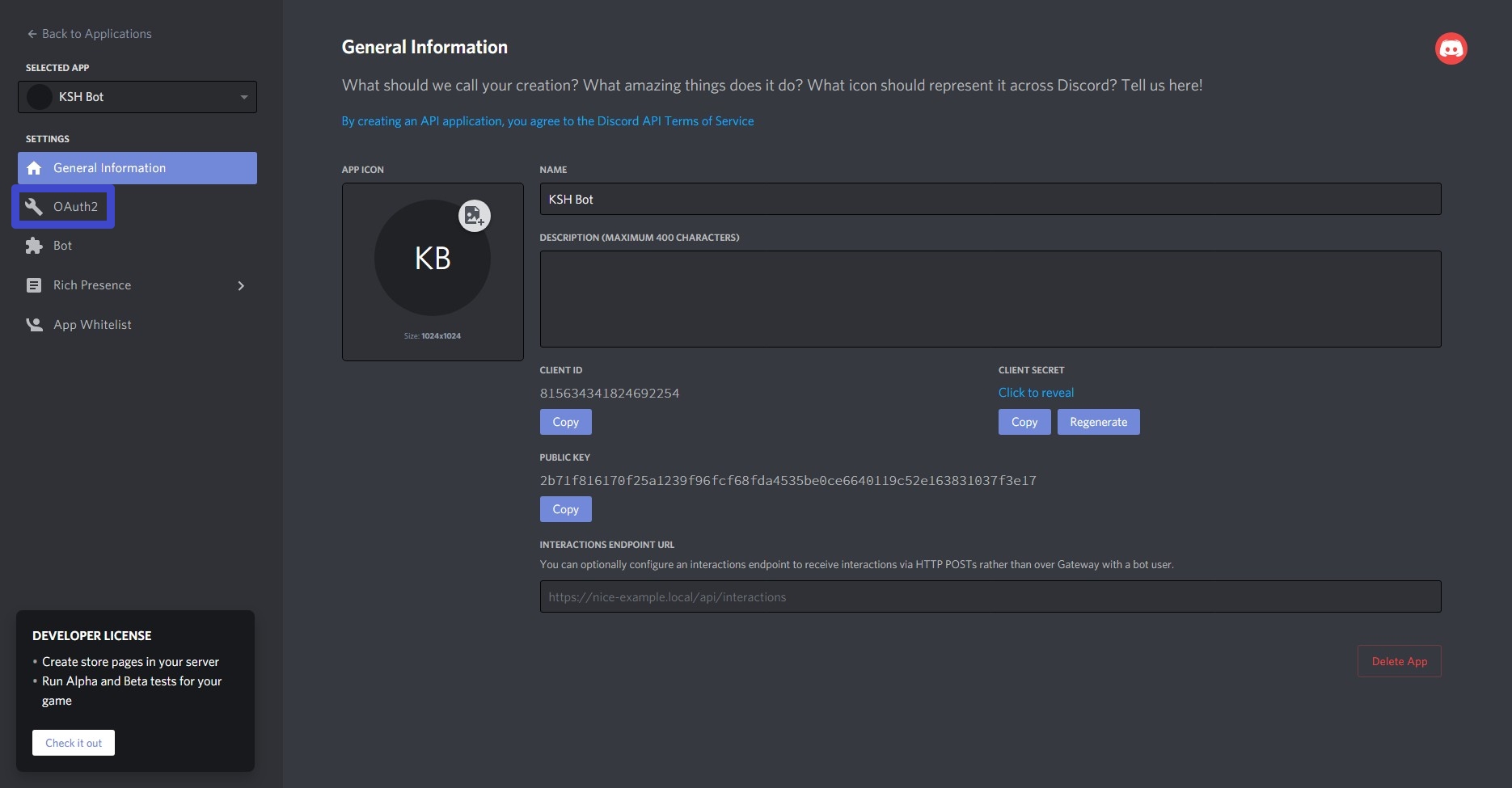
"OAuth2" 탭에 들어갔다면, 아래 표에서 "Bot"을 눌려서 Bot의 초대 링크를 만들어봅시다!

"Bot"을 누른 다음 스크롤을 내리면 다음과 같은 화면이 나옵니다.
그중에서 "Administrator"을 눌러준 후, "Copy"를 눌려서 초대 링크를 복사해줍시다!
(맨 밑에 있는 표는 봇이 가질 "권한"을 의미합니다. 우선 저희는 봇을 실제 서비스하는 것이 아닌, 테스트를 하는 것이기 때문에 관리자(Administrator) 권한을 부여해주었습니다.)
(해당 퍼미션에 관한 자세한 내용은 추후 포스팅에서 다루겠습니다.)

복사한 주소를 주소창에 입력하시면 다음과 같은 화면이 나옵니다!
(봇을 초대하기 위해서는 해당 서버에 "서버 관리" 권한이 필요합니다.)
(이번 포스팅에서는 봇을 테스트해볼 예정이기 때문에, 디스코드 서버를 새로 파서 테스트하시는 걸 추천드립니다.)
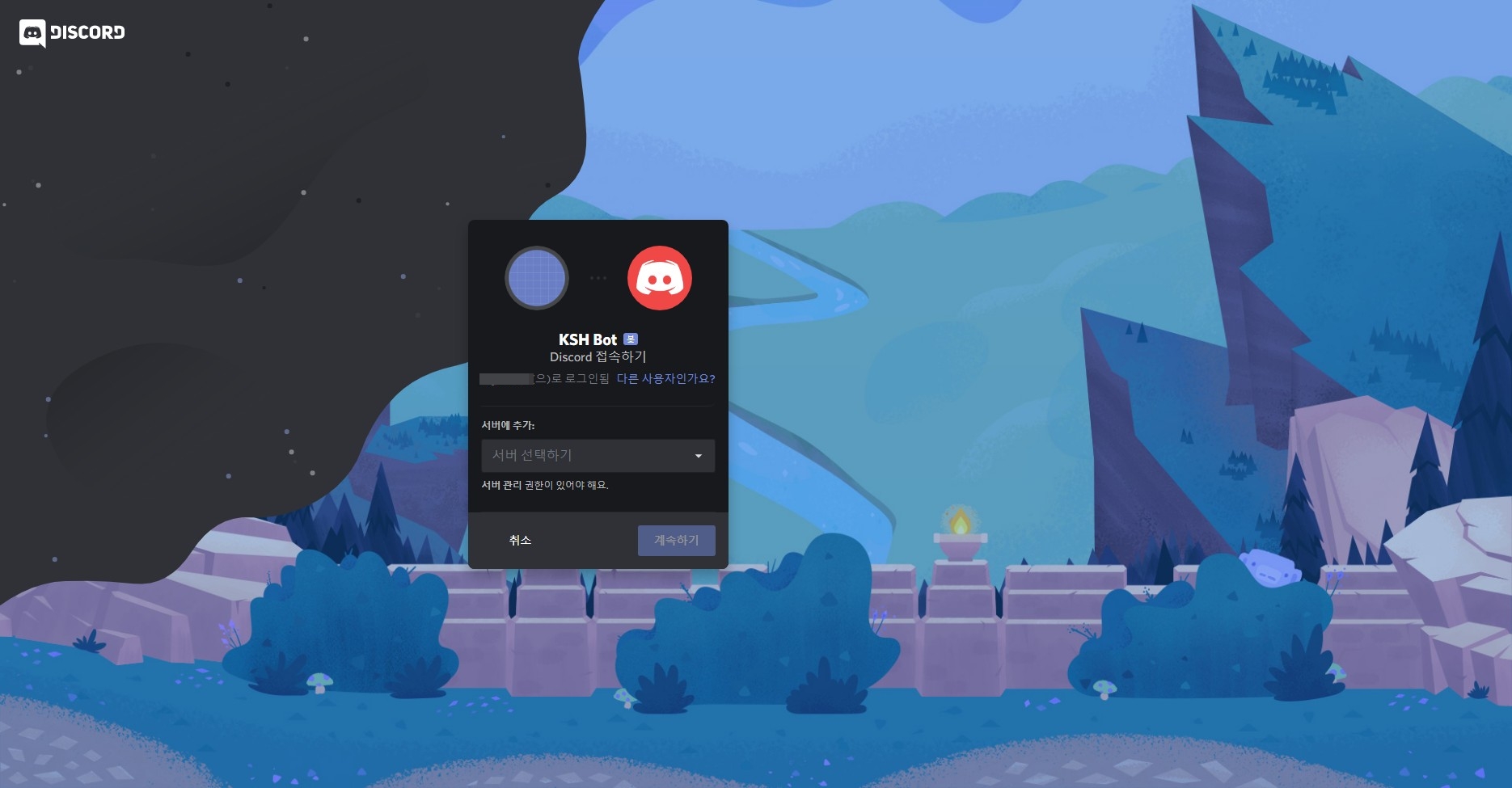
해당 화면에서 "서버 선택하기"를 누르고 서버를 선택하신 후 계속하기를 눌러주세요!
(저의 경우, "Test_Room"이라는 서버를 새로 생성하여 진행하였습니다.)
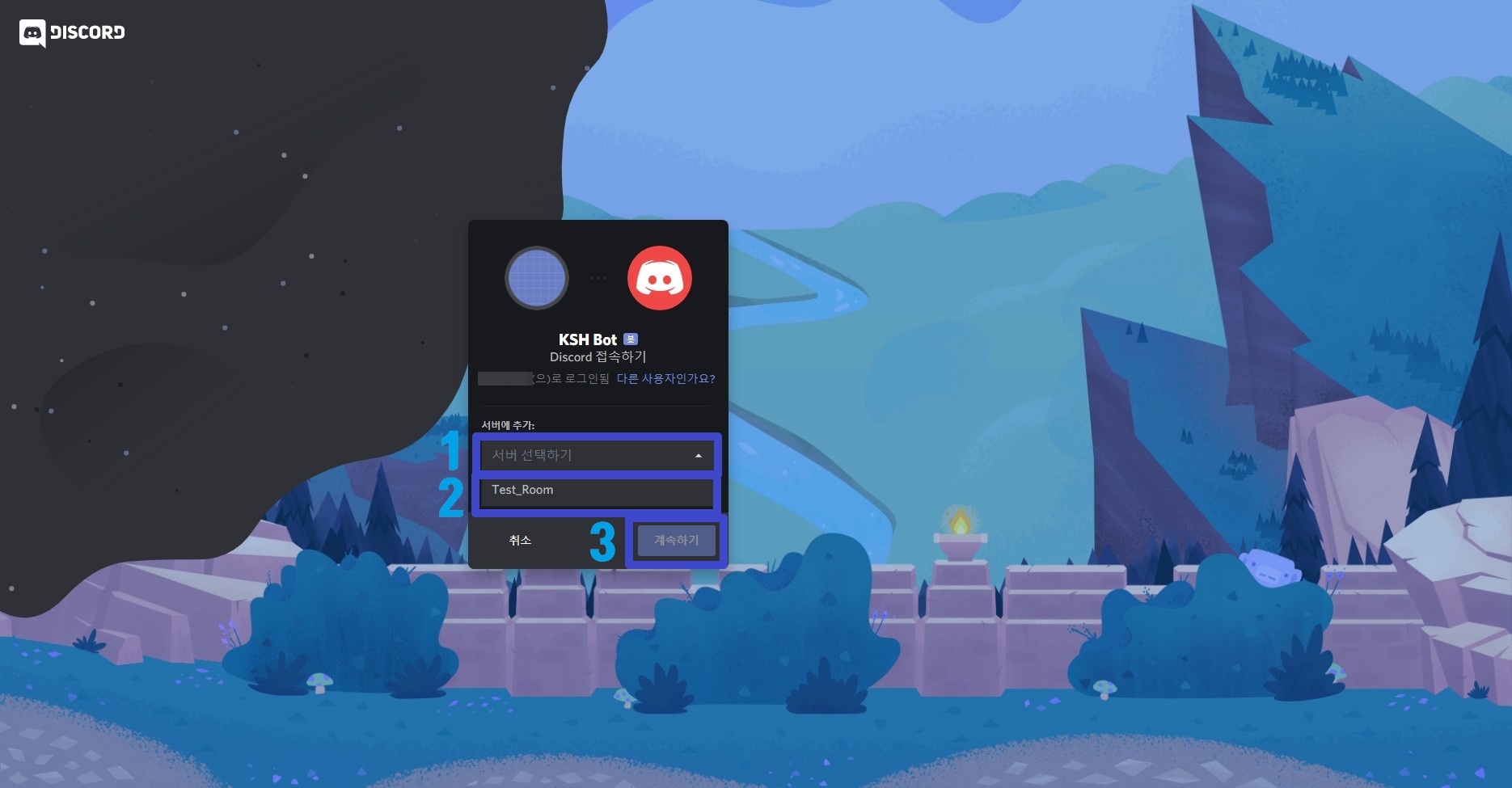
"계속하기"를 누르셨다면, 봇에 대한 정보(요구 권한 등)가 나오게 됩니다!
"승인" 버튼을 눌려서 계속해주세요!

"승인" 버튼을 누르셨다면, 마지막으로 hcaptcha 인증이 기다리고 있습니다.
체크박스를 눌려 계속해줍시다!
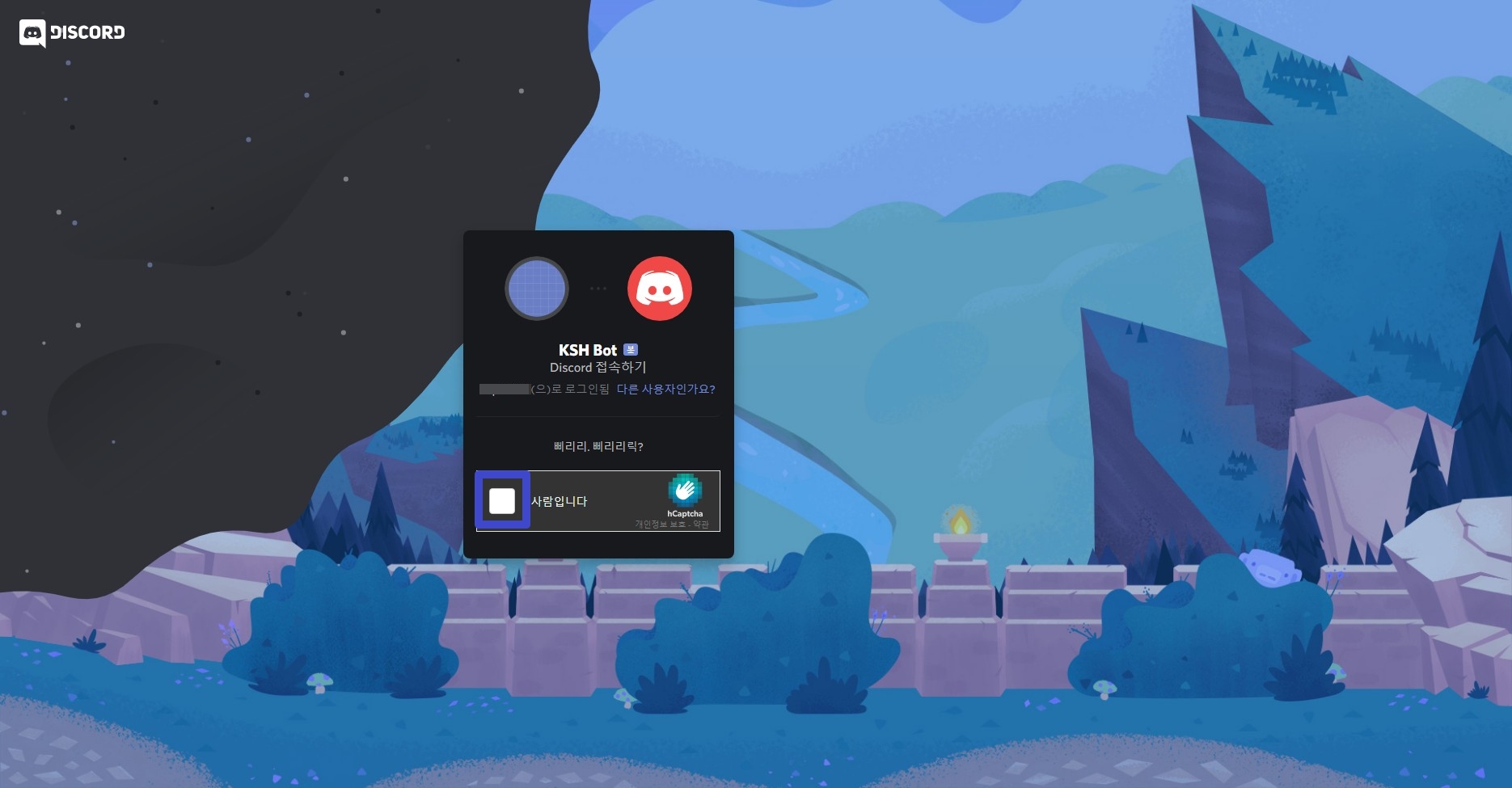
체크 박스를 눌려 봇 초대가 완료되었으면, "승인됨"이라는 화면과 함께 여러분이 선택한 서버에 봇이 접속합니다!
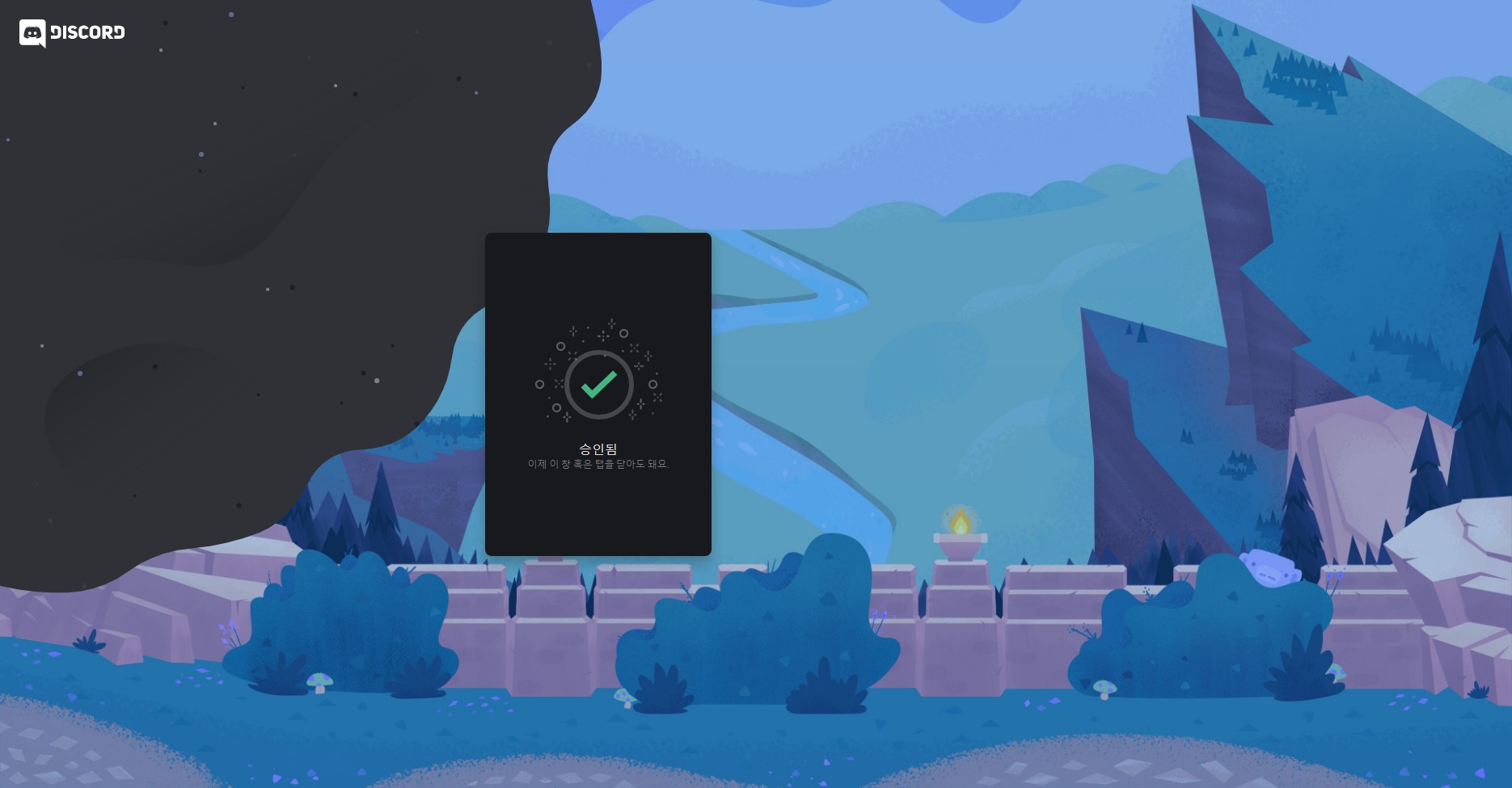
("Test_Room"서버에 초대된 모습)

이상으로 봇 초대가 완료되었습니다! 수고하셨습니다!
다음으로 해당 봇을 구동하기 위해서는 다음 강의로 이동해주세요!
여기까지 따라와 주시고, 끝까지 봐주신 여러분들께 감사드립니다!
혹시 궁금한 점이나 사진과 틀린 점이 있으면 알려주세요! 수정하도록 하겠습니다!!
(가시기 전에 공감 한 번만 눌러주시면 저에게 큰 힘이 됩니다! 감사합니다!)
'Programming > Discord Bot (Python)' 카테고리의 다른 글
| Discord 봇 만들기 - Discord.py 라이브러리 개발 중지 (0) | 2022.01.22 |
|---|---|
| Discord 봇 만들기 - 6) 봇을 DIY 해보자 - 명령어 편 (0) | 2021.07.04 |
| Discord 봇 만들기 - 5) 봇을 DIY 해보자 - event 편 (0) | 2021.07.02 |
| Discord 봇 만들기 - 4) 봇을 DIY 해보자 - 기본 코드 편 (0) | 2021.06.30 |
| Discord 봇 만들기 - 1) 토큰을 발급해보자. (0) | 2021.03.01 |




댓글